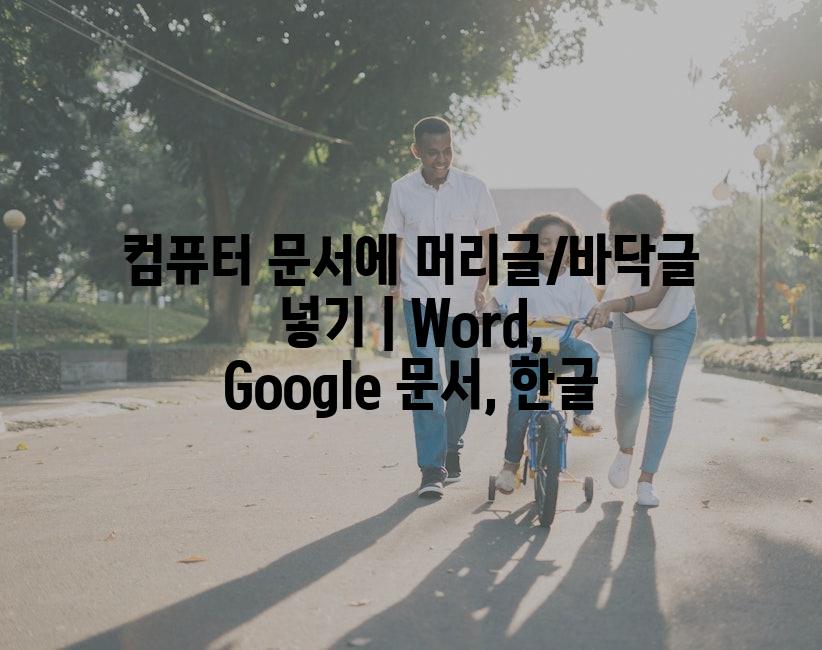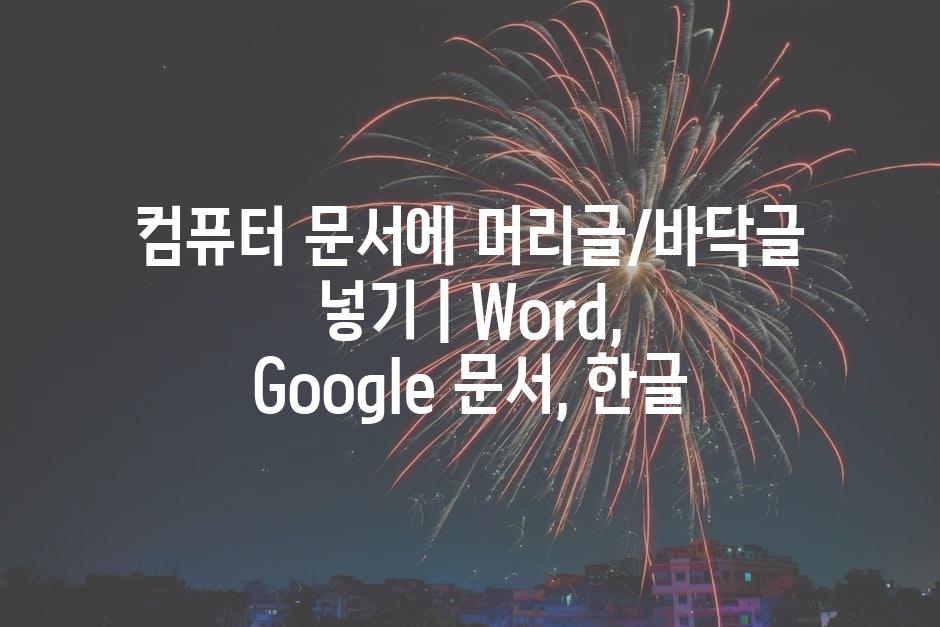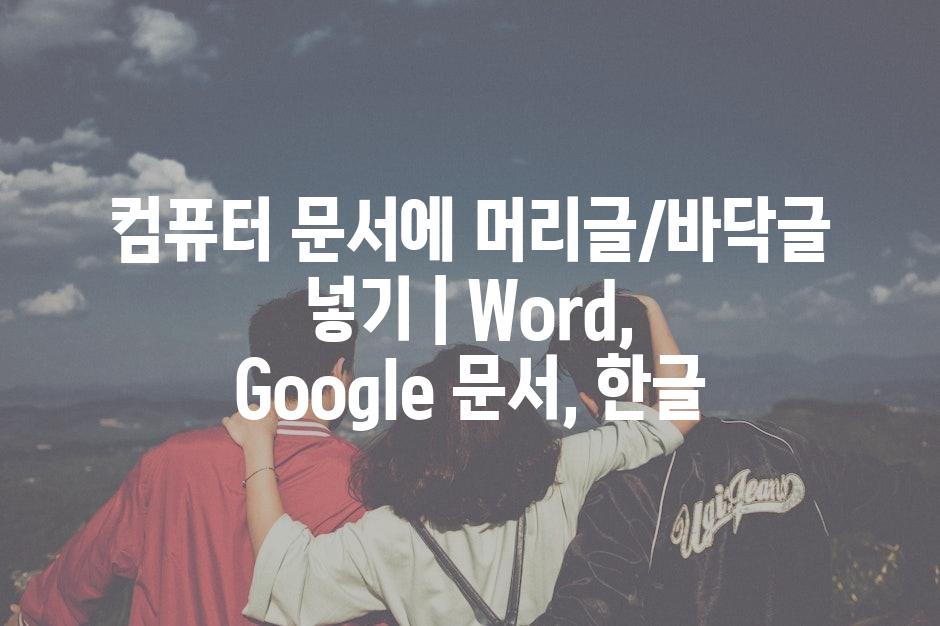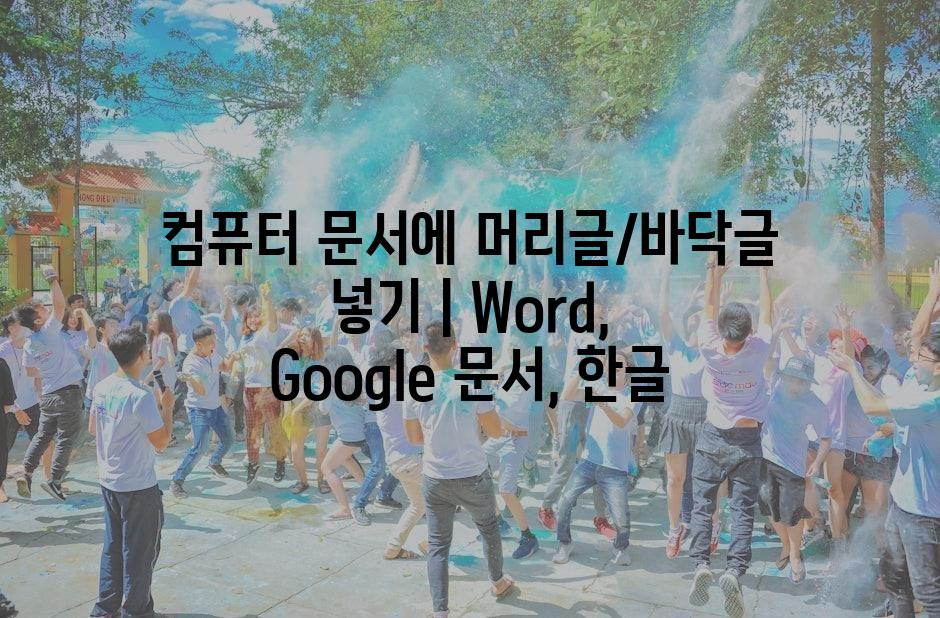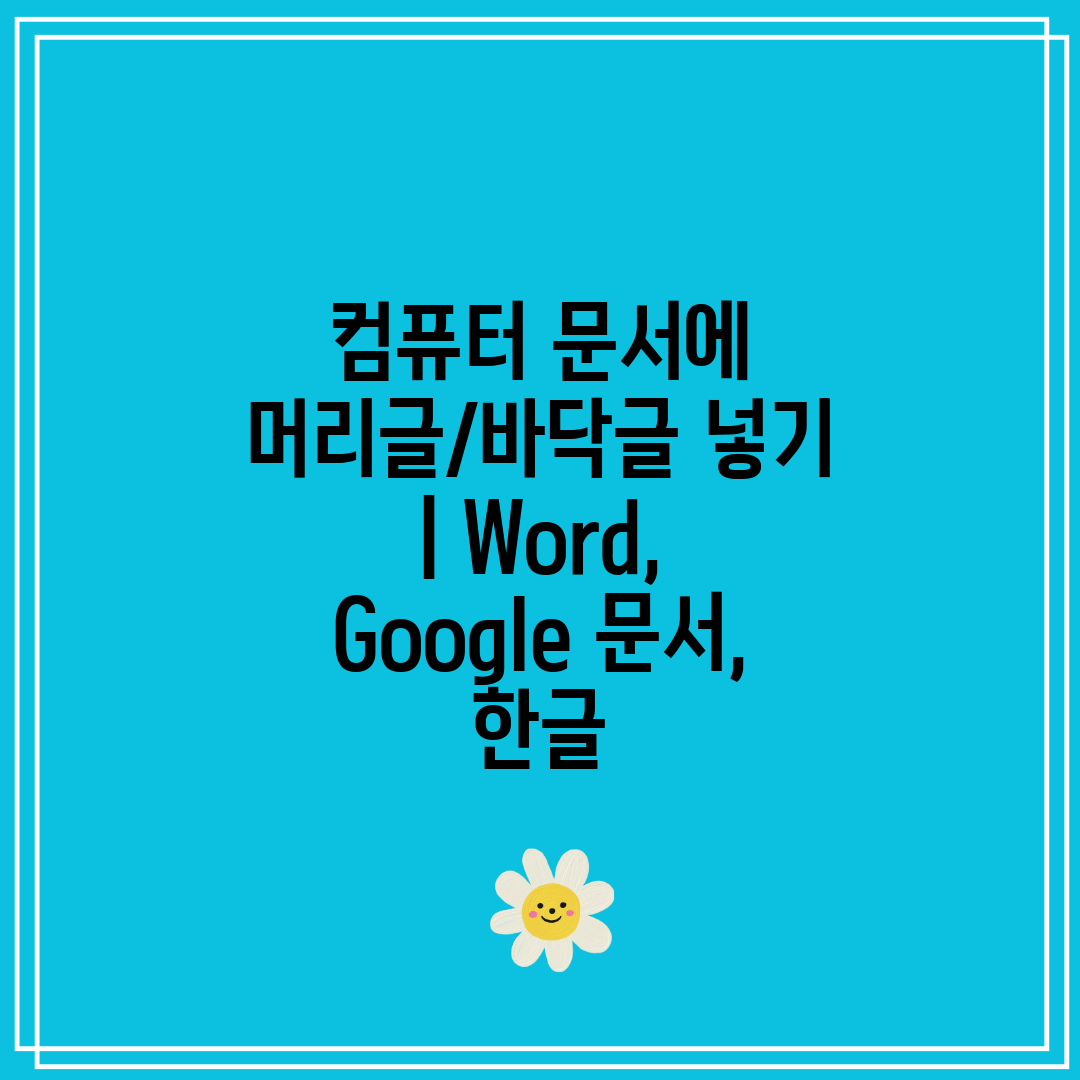
문서에 머리글과 바닥글을 추가하면 내용을 구성하고, 문서에 전문성을 더하고, 중요한 내용을 강조하는 데 중요한 요소가 됩니다. 이 포괄적인 설명서에서는 Word, Google 문서, 한글에서 머리글과 바닥글을 효과적으로 삽입하고 사용자 정의하는 방법에 대해 알아봅니다. SEO 최적화 노하우를 활용하여 검색 엔진에서 문서의 가시성을 향상시키는 방법도 알아봅니다.
컴퓨터 문서에 머리글/바닥글 넣기 | Word, Google 문서, 한글
| 🔑 글의 전반적인 내용과 구조를 아래에서 미리 알아보세요 |
|---|
| Word에서 머리글 및 바닥글 맞춤 설정하기 |
| Google 문서에 페이지 번호와 로고 추가하기 |
| 한글에서 헤더와 푸터 디자인하기 |
| 사용자 정의 머리글 및 바닥글 만들기 |
| 다양한 문서 형식에 대한 머리글/바닥글 설정 |

Word에서 머리글 및 바닥글 맞춤 설정하기
머리글과 바닥글은 문서에 전문적인 터치를 더하는 데 도움이 되는 필수 문서 요소입니다. Microsoft Word에서는 머리글과 바닥글을 맞춤 설정하여 문서의 콘텐츠와 브랜드와 일치시킬 수 있습니다.
맞춤된 머리글 및 바닥글을 만드는 첫 번째 단계는 문서에 삽입하는 것입니다. [삽입] 탭의 [머리글 및 바닥글] 섹션에서 원하는 옵션을 선택하기만 하면 됩니다. Word는 문서에 대한 몇 가지 일반적인 머리글 및 바닥글 템플릿을 제공하며, 필요에 맞게 쉽게 편집할 수 있습니다.
맞춤 옵션을 활용하여 헤더 및 바닥글의 위치, 콘텐츠 및 스타일을 조정할 수 있습니다. [헤더 및 바닥글 도구] 리본에서 다음과 같은 설정에 해결할 수 있습니다.
- 크기 및 방향 머리글 및 바닥글의 크기와 방향을 변경하세요.
- 데이터 삽입 문서 제목, 저자 이름, 파일 이름과 같은 동적 데이터를 추가하세요.
- 검토 변경 사항을 검토하고 필요에 따라 텍스트 또는 이미지를 삽입하세요.
- 맞춤 페이지 위나 아래의 특정 위치에 머리글이나 바닥글을 맞춰 놓으세요.
예를 들어, 거울 머리글이나 바닥글을 만들려면 [머리글 및 바닥글 도구] 리본에서 [페이지 설정]으로 이동하고 [레이아웃] 탭의 [미러 머리글] 또는 [바닥글] 옵션을 선택하세요. 이렇게 하면 문서의 왼쪽 페이지의 머리글이나 바닥글이 오른쪽 페이지의 머리글이나 바닥글과 대칭이 맞춰집니다.
맞춤 설정은 도큐멘트의 브랜딩과 일관성을 유지하는 데 필수적입니다. 회사 로고, 📞전화번호 또는 웹 주소와 같이 회사 브랜드 요소를 포함하여 프로페셔널한 모습을 만들 수 있습니다. 다양한 글꼴, 색상 및 이미지 옵션을 활용하여 전문가처럼 보이는 머리글과 바닥글을 만드세요.
머리글 및 바닥글의 맞춤 설정은 Word 문서의 전반적인 모양과 느낌을 개선하는 강력한 도구입니다. 브랜드와 일치하는 고품질의 전문적인 문서를 만들려면 이러한 맞춤 옵션을 활용하세요.

Google 문서에 페이지 번호와 로고 추가하기
| 작업 | 방법 |
|---|---|
| 페이지 번호 추가 | 1, 문서 메뉴에서 '삽입' > '헤더 및 바닥글' 선택 2, 원하는 바닥글 설정 선택 3, 페이지 번호 추가 아이콘 클릭 |
| 로고 추가 | 1, '삽입' > '이미지' > '컴퓨터에서 업로드' 2, 로고 이미지를 문서에 업로드 3, 로고를 헤더 또는 바닥글 영역으로 드래그 앤 드롭 |

한글에서 헤더와 푸터 디자인하기
"한글은 강력한 문자 처리 소프트웨어로서 직관적인 인터페이스와 사용자 친화적인 기능으로 알려져 있습니다. 서류에 헤더와 푸터를 추가하는 작업은 간단합니다." - 한글 공식 웹사이트
한글에서 헤더와 푸터를 디자인하는 단계는 다음과 같습니다.
- [보기 > 헤더/푸터] 메뉴로 이동합니다.
- 헤더 또는 푸터 영역을 두 번 클릭합니다.
- 텍스트, 이미지, 셰이프 또는 문자 상자를 추가합니다.
- [보기 > 헤더/푸터] 메뉴를 다시 클릭하여 헤더/푸터 편집을 종료합니다.
추가 팁
- [삽입 > 이미지] 탭에서 로고 또는 기타 이미지를 헤더나 푸터에 추가합니다.
- [포맷 > 테이블] 옵션을 사용하여 열과 행을 지정하여 복잡한 헤더 및 푸터를 만듭니다.
- [디자인 > 페이지 색상] 탭에서 헤더나 푸터의 색상을 변경하여 문서에 시각적 매력을 더합니다.

사용자 정의 머리글 및 바닥글 만들기
컴퓨터 문서의 머리글과 바닥글은 원하는 내용을 특정한 페이지에 쉽게 표시하는 데 도움이 될 수 있습니다. 여기 사용자 정의 머리글 및 바닥글을 만드는 단계별 공지서가 있습니다.
- 머리글 또는 바닥글 삽입하기
- Word [삽입] 탭 > [머리글 및 바닥글]
- Google 문서 [삽입] 메뉴 > [머리글 및 바닥글]
- 한글 [머리글 및 바닥글] 탭 > [머리글 삽입] 또는 [바닥글 삽입]
- 머리글 또는 바닥글 디자인 선택하기
- 미리 만들어진 디자인에서 선택하거나 하나 만들기
- [머리글] 또는 [바닥글] 툴바에서 [디자인] 옵션을 선택하고 원하는 디자인을 클릭하기
- 텍스트 추가하기
- 머리글 또는 바닥글 상자를 클릭하고 텍스트를 입력하기
- 좌측, 가운데, 우측 정렬과 같은 정렬 옵션 사용하기
- 그림 또는 기타 요소 추가하기
- 머리글 또는 바닥글 상자에 그림, 로고 또는 날짜와 시간 표시와 같은 추가 요소를 추가하기
- 머리글 또는 바닥글 서식 지정하기
- 글꼴, 크기 및 색과 같은 서식 옵션을 조정하기
- 머리글 또는 바닥글 링크하기
- 모든 페이지에 동일한 머리글 또는 바닥글 표시하기
- 다른 페이지에 대한 다른 머리글 또는 바닥글 사용하기
- 특정 페이지에 다른 머리글 또는 바닥글 표시하기
- [머리글 및 바닥글] 탭의 [다른 첫 페이지] 또는 [다른 홀짝 페이지] 옵션을 사용하기

다양한 문서 형식에 대한 머리글/바닥글 설정
Q Word에서 머리글이나 바닥글을 어떻게 추가합니까?
A "삽입" 탭으로 이동하고 "머리글" 또는 "바닥글"을 선택한 다음 원하는 스타일을 선택하면 됩니다.
Q Google 문서에서 머리글/바닥글을 추가할 수 있습니까?
A 네, "삽입" 메뉴로 이동하고 "머리글 및 바닥글" > "머리글" 또는 "바닥글"을 선택하여 추가할 수 있습니다.
Q 한글 워드프로세서에서 머리글/바닥글을 만드는 방법을 알아보고 싶습니다.
A "보기" 메뉴에서 "헤더/푸터 편집"을 선택하여 "머리글" 또는 "바닥글" 탭에서 설정할 수 있습니다.
Q 서로 다른 페이지에 다른 머리글/바닥글을 사용할 수 있습니까?
A 네, Word와 Google 문서에서는 "짝수 페이지 머리글" 및 "홀수 페이지 머리글" 옵션을 사용하여 생성할 수 있습니다.
Q 머리글 또는 바닥글에 이미지나 로고를 추가하는 것은 가능합니까?
A 네, "삽입" 메뉴 또는 끌어서 놓기 기능을 사용하여 Word, Google 문서, 한글에 이미지를 삽입할 수 있습니다.
요약으로 빠르게 포인트를 파악해보아요 🔑
['축하제공합니다! 이제 Word, Google 문서, 한글에서 머리글과 바닥글을 손쉽게 추가하는 방법을 알게 되셨습니다. 이 강력한 기능을 사용하면 문서에 전문적이고 일관된 모양을 더할 수 있습니다.', '', '컴퓨터 문서에 머리글과 바닥글을 넣는 것은 시간이 많이 걸리거나 복잡할 필요가 없다는 것을 기억하세요. 몇 번의 클릭만으로 고객이나 동료에게 전문적이고 조직적인 인상을 남길 수 있습니다.', '', '당신의 모든 문서가 머리글과 바닥글을 통해 빛을 발하기를 기원합니다. 글쓰기 여정을 계속하면서 컴퓨터 문서를 최대한 활용하세요.']
Related Photos